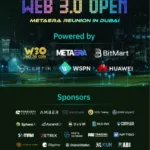Does your Windows PC start to run slower than before? Do you get a lot of pop-ups when using internet browser? If you found any strange sign, probably your computer was infected with viruses, malware, or some kinds of malicious applications.
Despite that hardware issues sometimes can create the same annoying symptoms, but it’s better to scan your PC when you noticed strange signs. In this article, we will show you steps you need to follow to detect and remove viruses, malware or other malicious programs out of your Windows computer.
Step #1: Access Safe Mode In Windows
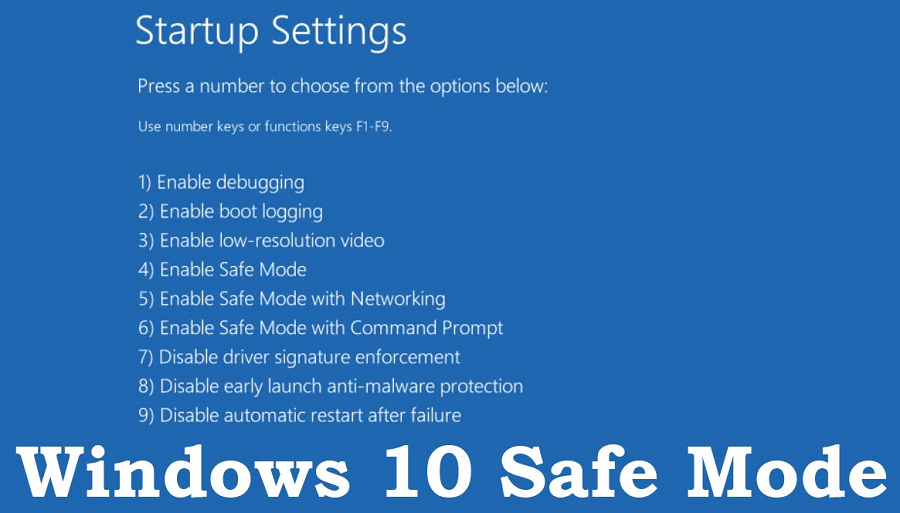
Whatever you do, you need to do it in Safe Mode. The reason is that in this mode, only several critical applications and services are started. Therefore, if any virus or malware is set to run with the Windows bootup process, it won’t be loaded. Because of that, you will easier to remove those viruses or malware since they aren’t actually activated and running.
In Windows 7 and Windows 8, you can quickly access Safe Mode by pressing F8 during the bootup process. However, Microsoft has made things more complicated starting from Windows 10.
To enter Safe Mode in Windows 10, click on the Start button and then choose the Power button. However, before selecting Restart, you need to press and hold the Shift key.
In the next step, choose Troubleshooting -> Advanced Options -> Startup Settings.
Next, click on the Restart button and then wait for your computer reboot. After rebooting, there are a few options you might choose, however, two options you can use:
- 4 – Safe Mode.
- 5 – Safe Mode with Networking.
You may notice that your Windows computer run faster in the Safe Mode. This may be a symptom that your PC has infected with a virus, or sometimes it has a lot of programs that boot up with Windows.
Step #2: Remove Temporary Files
You might want to run a virus or malware scan immediately after accessing the Safe Mode. However, before doing so, you need to delete all temporary files.
Removing those files may help to speed up your computer, and get rid of some viruses and malware. You can use Disk Cleanup utility, a built-in feature in Windows to help you clean up temporary files.
Step #3: Install Efficient Antivirus Software
Now, you are ready to scan your computer, find and remove viruses and malware out of it. I would suggest trying several different antiviruses, or anti-malware applications for the best result. Those programs will help you detect and remove most of viruses, malware or malicious apps out of your Windows computer.
You should know that no antivirus software can catch 100% of virus types and variants. Therefore, trying several programs will help to increase the successful rate.
Looking for an efficient antivirus software? I would recommend trying favorite brands, such as Norton, BitDefender, Kaspersky, Avast or Malwarebytes. If you have any plan to buy a premium license, make sure to take a look at CouponBuffer deals, or RetailMeNot. There are some amazing discounts that can help you to save up to 70%.
Step #4: Repair Your System Files
After scanning and removing virus or malware out of your computer, but it’s not working properly, then you might need to reset or reinstall Windows.
However, before doing so, we would recommend repairing system corrupted files. Sometimes, virus and malware have made those files damaged. Therefore, you need to repair them to make it work again. The favorite way to scan and repair corrupted files is to use “sfc /scannow” in Command Prompt.
Resetting Windows is also another option to recover your PC. But before you reset it, make sure you have copied all data in case something goes wrong. To reset your Windows PC, access Settings -> Recovery -> Reset this PC.
Conclusion
Protecting your computer is always the priority so that you need to select an efficient antivirus software to run and protect it in real-time. Also, make sure this program and its database are always up to date.
Don’t want to pay for a yearly subscription? There are many free antivirus programs you can choose, such as AVG, Avast, Comodo or Panda.
Alongside the good antivirus software, we would suggest using Google’s DNS or OpenDNS instead of your default DNS server. These third-party DNS services will help you to block dangerous sites.